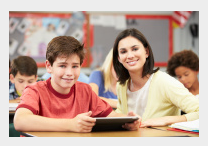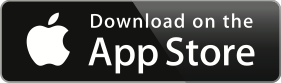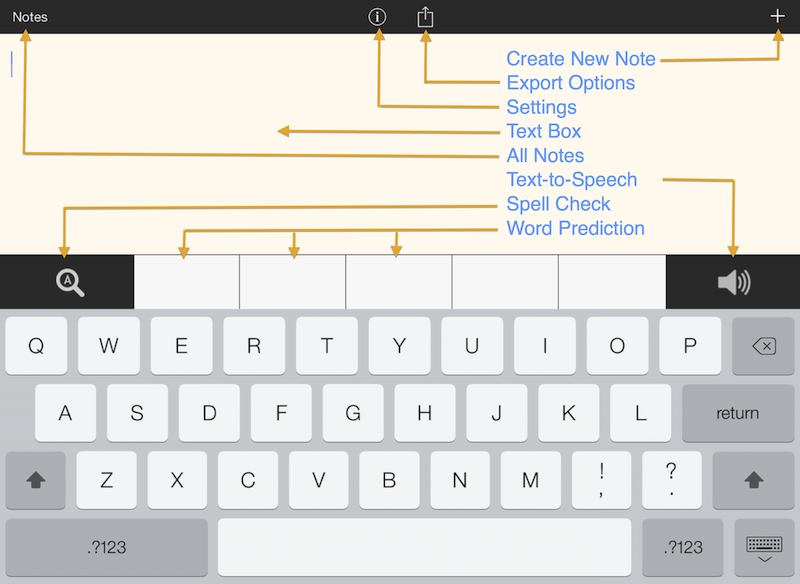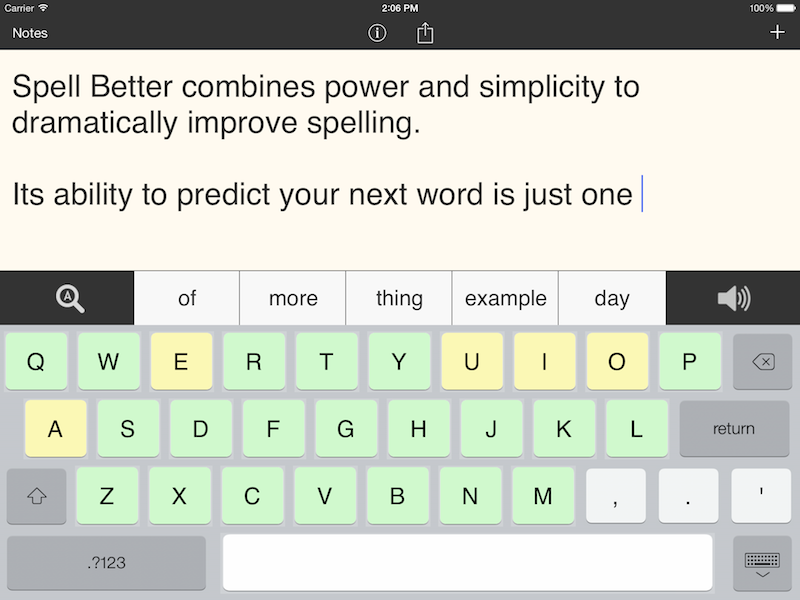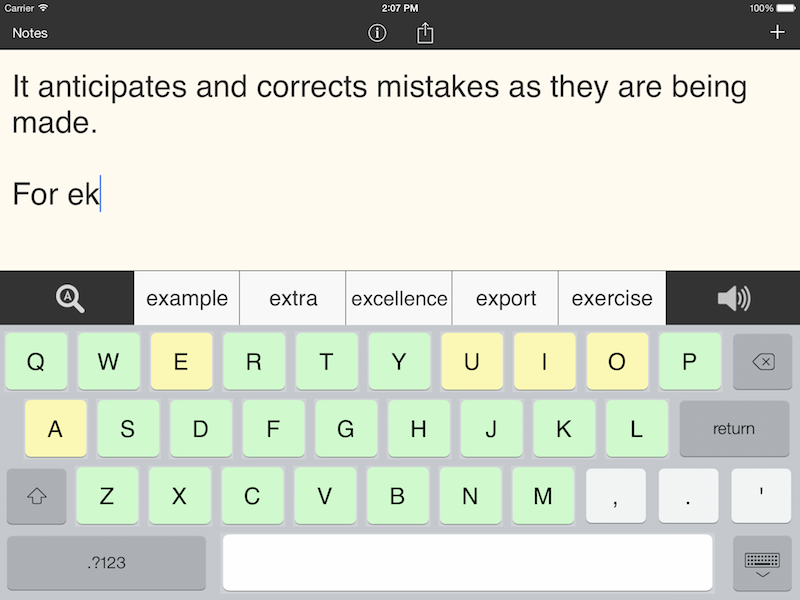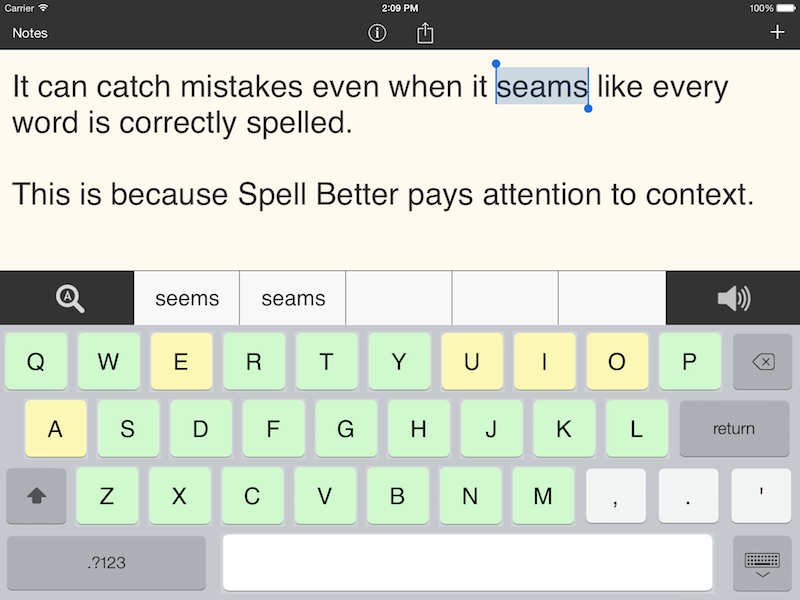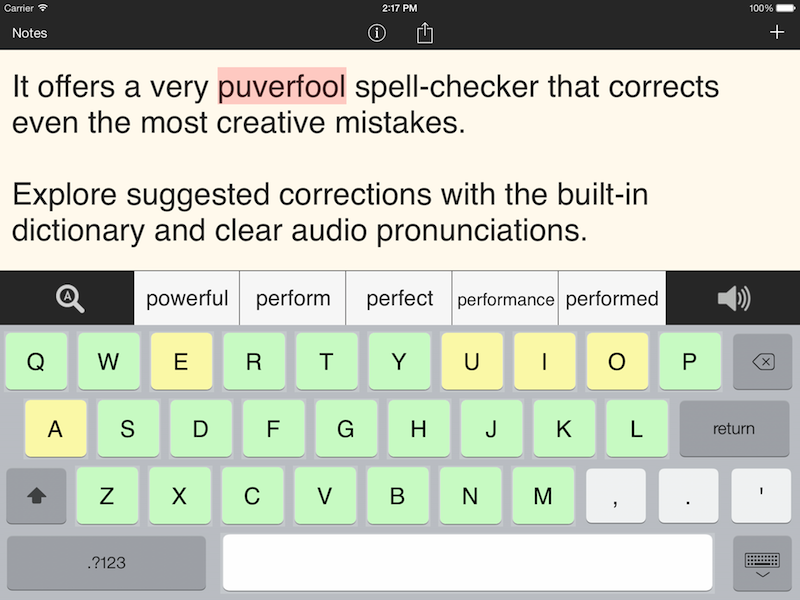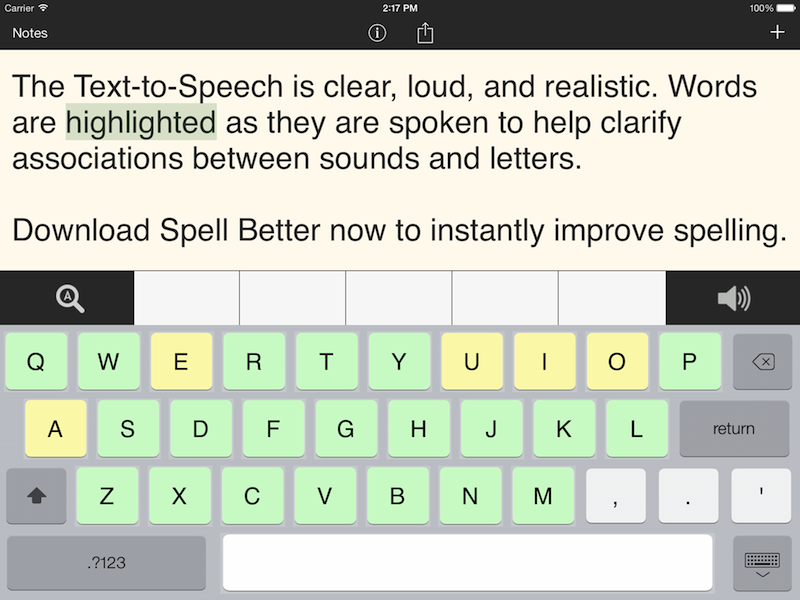Spell Better for iPad - Literacy Support for Dyslexia
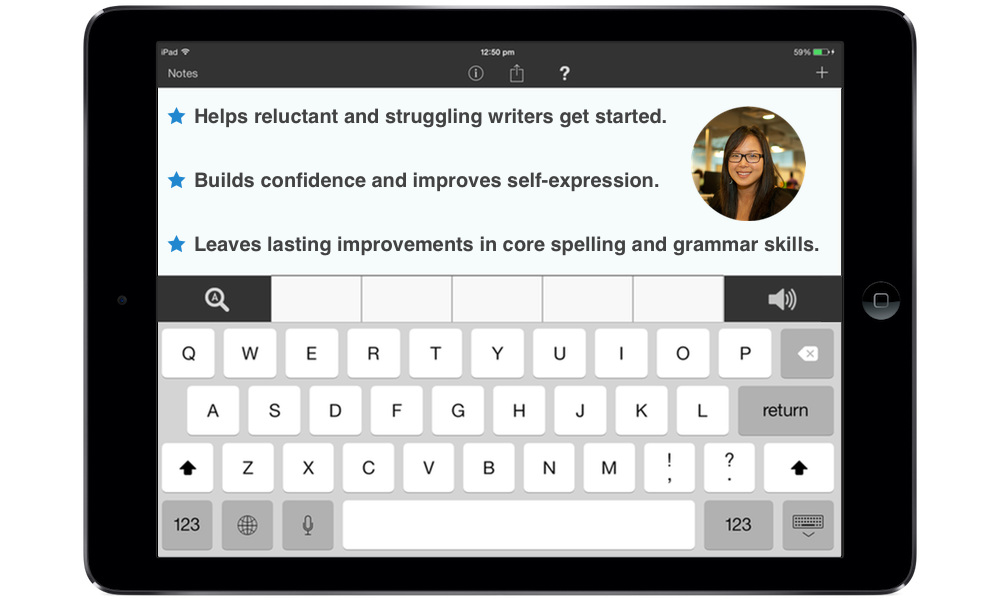
- ✓ Dyslexic and Phonetic Spell Checker
- ✓ Word Prediction and Auto-Completion
- ✓ Text-to-Speech with Word Highlighting
- ✓ Integrated English dictionary
- ✓ Dyslexia Optimized fonts
- ✓ Insert pictures and rich text formatting
- ✓ Get your copy on the App Store ➔
 | ❝ This app transforms struggling writers and gives them confidence in their writing ability.❞ Sally Floyd, Literacy Resource Teacher, Apple Distinguished Educator |
| Trusted by: |

|
♦ Email the developer with any questions or ideas.
► Dyslexia Features and Types of Spelling mistakes
Spell Better offers a wealth of features to support struggling writers with Dyslexia. Typing and word prediction both come with audio support, letting you hear words and sentences as they are written out, or even before selecting them. The Text-to-Speech comes with word highlighting and Spell Better includes a range of fonts designed for readability and support for low vision.
The word prediction and advanced spell checking features have been trained to specifically spot and correct the types of errors that students with dyslexia and dysgraphia tend to make.
In addition to common spelling mistakes, Spell Better will catch and correct the following complex errors:
- Phonetic spelling errors (preshius → precious, peturs → pictures)
- Real-word spelling errors (peace → piece).
- Word boundary errors (verynice → very nice)
- Letter reversal and transposal
- Skipped and repeated letters (probley → probably)
- Homophone substitutions
- Missing or substituted vowels ("Ths is rly amzng" → "This is really amazing")
- Incorrectly conjugated irregular verbs (throwed → threw).
Spell Better has been built from the ground up to catch and correct complex orthographic errors. It does all of the above while paying attention to the context of the sentence. It will correct many of these as they are being typed, while others are corrected when the spell checker is tapped.
Bottom line: Spell Better will take this sentence:
→ I throwed the dall to my cuzin and wnt imside to ahve a peace ofcake.
And correct it to:
→ I threw the ball to my cousin and went inside to have a piece of cake.
And it'll do most of the corrections dynamically, as the sentence is being typed.
Spell Better contains seven font choices. Two of these fonts have been designed specifically for Dyslexia - Open Dyslexic (opendyslexic.org) and Lexia Readable. Text size for all fonts can be increased all the way up to 200pts to support low vision.
► Getting started with Spell Better
Spell Better is intuitive and easy-to-use.
- Launch Spell Better and start typing. Tap on a suggested completion or predicted word to accept it and send it to the editor.
- Tap-and-hold (long-press) on a suggested word to see it's definition.
- Tap the magnifying glass (spell check icon) to run the powerful spell-checker.
- Accept corrections by tapping on the suggested words; the spell checker will continue.
- Tap-and-hold (long-press) on the Spell Check icon and tap on the "Learn" or "Ignore" buttons if you would like Spell Better to move on by learning a new word or ignoring it for this spell check session (e.g. if it has highlighted a proper noun).
- The spell checker is done when it stops highlighting new words.
- Access all settings by tapping the little "i" button. You can select a vocabulary size, change the text size, pick a specialized font, and much more.
- Tap on the "?" button at the top of Spell Better to see a help screen within the app itself.
► Text-to-Speech
Spell Better offers high-quality text-to-speech. It has three modes:
1. Tap once on the speaker button to hear your entire document read out. If you have already selected a section of text (say a paragraph), a single tap will read aloud only the selected text.
2. Tap-and-hold (long-press) on the speaker button to read out only the last sentence (relative to the cursor) instead of the entire document.
3. Double-tap on the speaker button to read out the five words currently listed in the prediction bank. (Note: You can also tap-and-hold on a word in the prediction bank to hear the pronunciation and see the definition).
Spell Better will highlight the word that is being read aloud as it goes through the document.
From the Settings menu in Spell Better (the little 'i' button), you can enable Speak Each Letter, Speak Each Word, and Speak Each Sentence. These provide audio support as you are writing.
You can select from four different voices: US Female, UK Male, AU Female, or US Male (Alex). The US Male (Alex) voice requires iOS 9. It also requires a free download from Apple before it starts working. Launch the Settings app on your iPad and navigate to General > Accessibility > Speech > Voices > English. There, find the voice named "Alex" and tap on it to begin the download.
For the best quality voices, turn on "Enhanced Voices" in the Settings App. Launch the Settings App and navigate to General > Accessibility > Speech Selection (turn it ON) > Voices > English. Then make sure "Enhanced Quality" is turned ON for the voice corresponding to your choice in Spell Better. The enhanced quality voice is downloaded free from Apple (this will take a few minutes). Once you do this, the Text-to-Speech will sound very realistic.
► Speech Recognition and Siri
Speech recognition is offered through Apple's Siri engine (dictation). This allows you to speak a word or sentence to send it to the editor.
This feature requires Siri. Since Siri is available only on the iPad 3 and newer, this feature will not work on the iPad 2.
Follow these steps to enable Speech Recognition in Spell Better:
- Select the QWERTY Default Keyboard - this is the default keyboard in Spell Better.
- Make sure Siri is turned ON (Settings App > General > Siri > ON).
- If you're on iOS 8, enable Dictation (Settings App > General > Keyboards > Enable Dictation > ON).
Step 3 is not necessary on iOS 7, but the first two steps are still required.
Once the QWERTY Default keyboard is being used, Siri is turned on, and Dictation is enabled (iOS 8), you'll be able to see a little microphone button to the left of the spacebar in Spell Better. Tap on it to use the speech recognition.
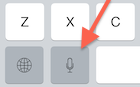
► Using the Dictionary
The dictionary is brought up by a Tap-and-hold (long-press) on the predicted word. If you haven't already downloaded a dictionary, you may see the "No definition found" message. Below you'll find detailed steps to download and use a dictionary in Spell Better. The download is completely free and comes directly from Apple. It takes only a few minutes to setup.
At the end of these steps you will have downloaded, installed, and used an English dictionary in Spell Better.
1. First, tap-and-hold on a predicted word. You'll hear the word pronounced and you'll see a pop-up come into view:
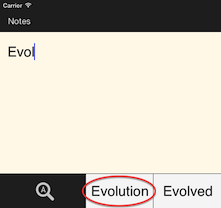
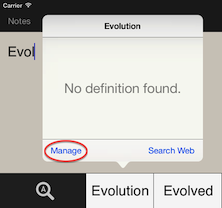
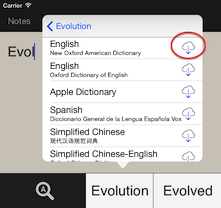
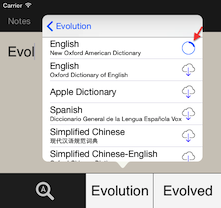
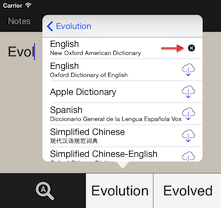
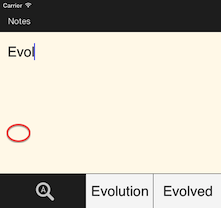
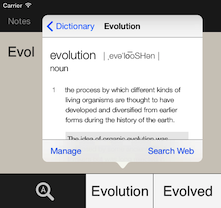
You have downloaded the dictionary and you can look up the definition of words in Spell Better.
► Inserting Pictures and Formatting
Spell Better is the only assistive writing app of its kind to support inserting photos and rich text formatting.
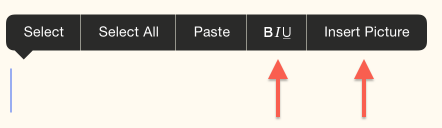
Tap or tap-and-hold to bring up the contextual menu and tap on the "Insert Picture" button. Spell Better will ask permission to access your photo library (just the first time). You'll then be able to select a photo and insert it into the editor.
Once you insert photos or use formatting in your document, you can export the document as a PDF.
► Upgrade to Spell Better Premium
Spell Better is $9.99 to try. You can explore all core features including the word prediction, spell correction, and even text-to-speech in the trial version. However, you need to upgrade in order to export your documents from Spell Better and to create new notes and notes longer than about 250 words.
Benefits of upgrading to Spell Better Premium:
- Ability to create notes of unlimited length.
- Ability to create new notes (a "+" button will appear at the top right).
- Ability to export your notes by Email, PDF, printing, copying, Messages, opening in other apps (e.g. Pages), and more.
- Priority Support and long-term Updates as Apple releases new iOS versions.
The upgrade price is $14.99.
To upgrade, begin by tapping the "Upgrade Options" button at the top right of Spell Better:

Wait for the price to show and then tap the "Upgrade Now" button. You'll be able to see the price again and will be asked to confirm the upgrade before the purchase is made securely and directly from Apple.
► Volume Purchase Program (VPP) for Education
There is a version of Spell Better that is compatible with Apple's Volume Purchase Program for Education. This version does not contain any in-app purchases or other restrictions. You can pay up-front for each unit, and the price is $24.99 per unit.
It is called Spell Better VPP and it is otherwise identical to the regular version of Spell Better (Premium). You can see it on the App Store by clicking here. There is a 50% discount available for purchases of 20 or more licenses. The school or district assistive technology coordinator will help you move forward with a volume purchase.
The End User License Agreement can be found here (PDF).
► Privacy
Spell Better for iPad does not track usage and does not log or send any data to an external server for any reason. There is no advertising within the app. It does not contain any 3rd-party software or services and all core features work offline even without an internet connection. You can learn more by reading the privacy policy.
► About the developer
Hi, my name is Navanit. I've been working on Spell Better for several years, beginning with research I conducted as a graduate student at Stanford University. I worked closely with Dyslexia specialists and assistive technology experts at the Stanford Medical School throughout the development stage.
I make an effort to be easy to reach and interact with. If you have an idea, or need help, you can bring it up directly with me and be sure of a prompt response. Email me anytime.
► Testimonials & Reviews
Students and Special Educators love Spell Better and below you can see a small sample of glowing reviews:
- ❝ This app for iPad has it all: spell check, word prediction, text-to-speech capabilities, and a dictionary. Generating written output is a snap with Spell Better, and sharing documents is easy, too. Even weak spellers with developing typing skills will benefit from this well-designed app.❞
- The Yellin Center for Mind, Brain, and Education. New York, NY.
❝ Since they are able to devote more of their attention to the content, learners using this app are able to increase the length and depth of their writing.❞
- Angela McDurmon, Instructional Technology Specialist
❝ I had this app added to my 10 year old sons iPad and paid for the upgrade. He has dyslexia and really really struggles with his written work, so much so that at school he has a scribe to help him. I too, am dyslexic so homework can be a real battle field. The first bit of work he did using this app was just amazing, and the app was so easy to use. The teachers were so impressed with his work they asked if he was able to bring in the iPad and now he does all his school written work on it, it really has made such a difference for him and now at last he is able to work independently. Thank you.❞
- A review on the UK App Store
❝ I was thrilled to come across Spell Better and have been using this with some of my students successfully.❞
- Dr. Samantha Hornery
Apple, the Apple logo, and iPad are trademarks of Apple Inc., registered in the U.S. and other countries. App Store is a service mark of Apple Inc.